5 Cara Screenshot (Print Screen) di Mac OS
JuraganReview.com – Cara Screenshot (Print Screen) di Mac OS | Kebiasan menggunakan laptop dengan Operating System Windows terkadang kan membuat kita kikuk ketika pertama kali menggunakan Macbook dengan Operating System Mac OS. Apalagi ketika kita menggunakannya ingin melakukan screenshot atau print screen, maka kita bakal kebingungan apa yang harus kita lakukan.
Terkadang dengan melakukan screenshot gambar akan membuat beberapa pekerjaan kita lebih mudah, apalagi ketika kita mengambil gambar dari laman google images. Dengan melakukan screenshot otomatis kita telah membuat meta gambar yang ada di gambar yang telah di upload tersebut.
Berdasarkan dari permasalahan itu, hadirlah artikel tentang cara screenshot (print screen) di Macbook Mac OS yang akan Juragan rangkum dengan singkat dan dapat dipraktikkan dengan mudah. Adapun cara screenshot di macbook dapat kamu lakukan dengan 5 cara, yaitu :
Daftar Isi
5 Cara Screenshot (Print Screen) di Mac OS
- Menekan Command + Shift + 3, untuk mengambil screenshot satu layar penuh.
- Menekan Command + Shift + 4, untuk mengambil screenshot wilayah tertentu yang di inginkan.
- Menekan Command + Shift + 4 –> Space, untuk mengambil screenshot window yang dipilih.
- Mengambil Screenshot Menggunakan Timer.
- Mengambil Screenshot Menggunakan Aplikasi Lightshot.
Secara detail fungsi – fungsi diatas dapat dijelaskan secara detail di bawah ini :
Menekan Command + Shift + 3, Untuk Mengambil Screenshot Satu Layar Penuh
Dengan melakukan fungsi dari fitur ini kamu dapat melakuan screenshot 1 layar penuh di jendela yang aktif. Gambar yang dihasilkan berformat PNG, dan lokasi default hasil screenshot biasanya terdapat di Dekstop.
Menekan Command + Shift + 4, untuk Mengambil Screenshot Wilayah Tertentu Yang di Inginkan
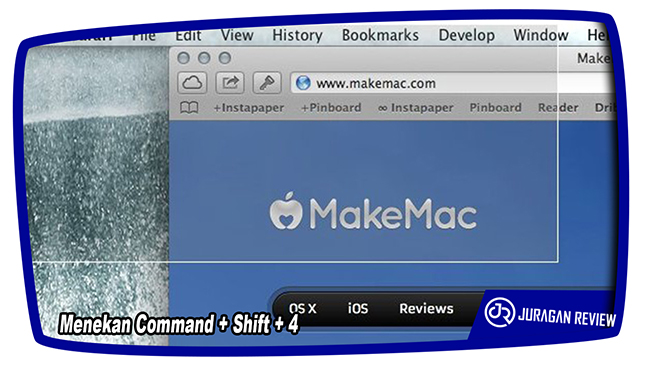
Dengan penggunakan fitur ini kamu akan dimudahkan dengan pengambilan screenshot di area yang kamu inginkan. Misal kamu hanya ingin mengambil screehshot sebahagian gambar saja, maka kamu harus menggunakan fitur ini.
Menekan Command + Shift + 4 –> Space, untuk Mengambil Screenshot Window yang Dipilih
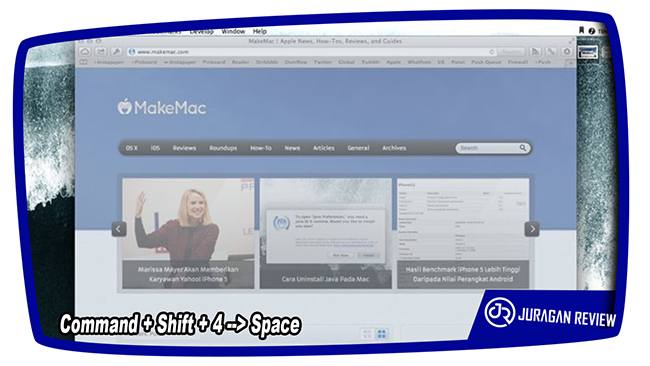
Biasanya dalam melakukan sebuah pekerjaan, banyak window (jendela) yang aktif dalam pekerjaan kamu dan kamu ingin mengambil screenshot dari jendela tersebut, maka kamu bisa melakukannya dengan fitur ini. Setelah menekan Command + Shift + 4 jangan lupa untuk menekan space (spasi) dan akan muncul sebuah kamera kecil. Silahkan pilih jendela yang ingin kamu screenshot, dan tetap hasilnya akan muncul di Desktop.
Mengambil Screenshot Menggunakan Timer
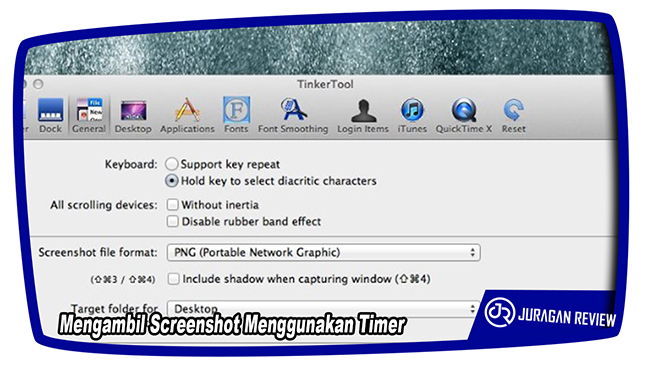
Selain menggunakan fitur dan shortcut yang sudah dijelaskan diatas, kamu juga dapat memanfaatkan aplikasi Grab (aplikasi bawaaan OS) untuk mangambil screenshot setelah beberapa detik. Fungsi ini berguna bagi kamu yang tidak ingin mengambil screenshot ketika shortcut sebuah aplikasi menimba shortcut pengambilan screenshot. Silahkan jalankan Grab dan tekan Command + Shift + Z untuk mengambil time screenshot.
Mengambil Screenshot Menggunakan Aplikasi Lightshot

Aplikasi pihak ketiga yang sering digunakan untuk mengambil screenshot adalah dengan bantuan aplikasi Lightshot. Aplikasi ini bisa kamu dapatkan secara gratis di AppsStore atau kamu dapat menginstallnya di Chrome Extention.
- Untuk Aplikasi Install Lighshot bisa kamu Download Disini
- Untuk Chrome Extention Lightshot bisa kamu Download Disini
Baca Juga : Cara Download APK di Google Play dari PC Terbaru
Nah, bagaimana kesan pertama ketika kalian menggunakan Macbook? Untuk yang masih pusing bagaimana melakukan screenshot di macbook kalian bisa baca beberapa cara diatas.
Itulah dari 5 Cara Screenshot (Print Screen) di Mac OS, semoga dengan ditulisnya artikel ini memberikan solusi kepada kamu yang lagi bingung dengan cara screenshot di Macbook Mac OS.


